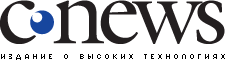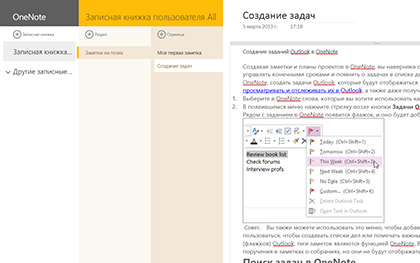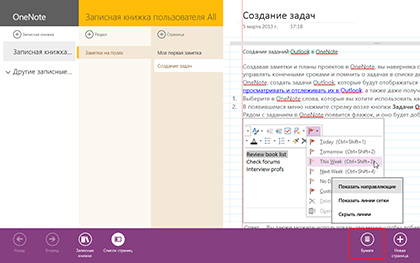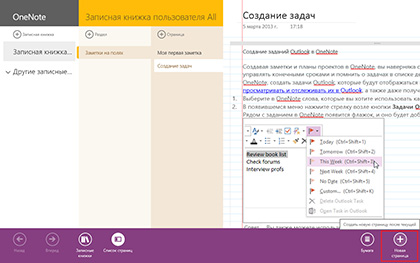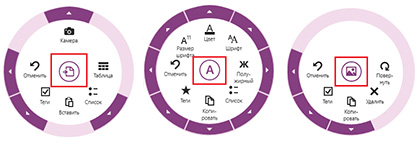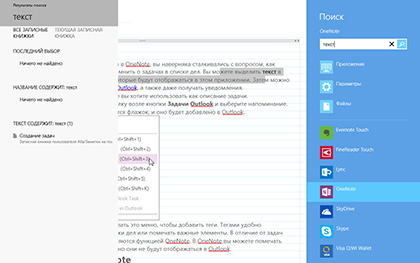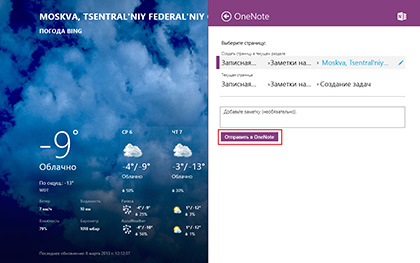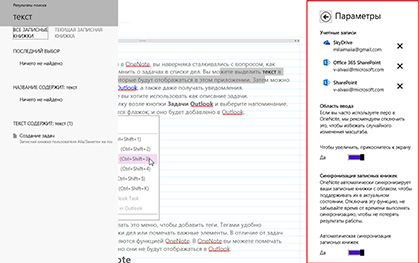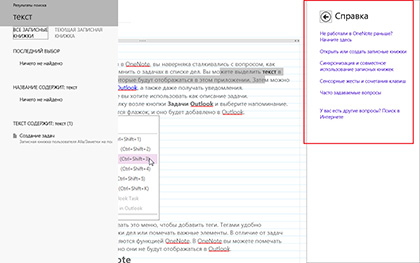OneNote для Windows 8 хранит заметки в "облаке"

Десять лет назад Microsoft выпустила программу OneNote для создания коротких заметок, которая была частью популярного пакета Microsoft Office. Версия приложения для Windows 8 использует все возможности нового интерфейса и облачную архитектуру, чтобы обеспечить комфорт пользователю. Рассмотрим подробнее основные приемы работы.
Описание приложения
Быстрое и современное приложение OneNote было кардинально переработано для Windows 8. Вы можете рисовать, набирать текст на клавиатуре, пользоваться мышью или водить пальцем по экрану — эта программа великолепно справится с любым способом ввода на устройстве с ОС Windows 8. Вы в дороге? Работайте со своими заметками где и когда угодно, используя браузер или одно из множества мобильных приложений OneNote.
Обзор
Ежедневно в нашей трудовой и личной деятельности нам нужно работать с огромным объемом информации. Бесплатное приложение OneNote для Windows 8 призвано сохранить и систематизировать этот объем, чтобы помочь нам в любой момент быстро найти нужную информацию и успешно решать поставленные задачи. Одним из преимуществ приложения является то, что его можно использовать на разных устройствах и при этом все записные книжки будут синхронизированы, так что вы в любой момент сможете обратиться к своим актуальным заметкам практически откуда угодно и с любого устройства – будь то телефон, ПК или планшет.
Для того чтобы быстро приступить к работе с этим приложением, посмотрите небольшое видео:
Приложение
Вы можете создавать сколько угодно записных книжек с разной структурой – внутри записной книжки писать "заметки на полях" или добавлять отдельные страницы. Приложение стразу же синхронизирует вашу новую книжку в облаке при ее создании.
Меню внизу страницы (открывается правым кликом мыши или касанием пальца нижней части экрана) позволяет перемещаться между страницами записной книжки, а также открывать список всех доступных записных книжек и страниц.
Кнопка "Бумага" добавляет на страницу линии или клетки – что очень удобно при рукописном письме или рисовании.
Кнопка "+" добавляет новую страницу.
В OneNote есть очень удобное круговое меню, оптимизированное для работы на сенсорных устройствах, которое преображается в зависимости от выделенных объектов – это может быть меню для пустого места на странице, меню для работы с текстом и изображениями.
Меню, вызванное для пустого места страницы, позволяет добавить изображение в вашу заметку – задав путь расположения картинки, или сделав фотографию с помощью веб-камеры. Кнопка "Список" вызывает меню маркировки списков – вы можете применить к вашим спискам различные варианты форматирования.
Особого внимания заслуживает кнопка "Теги", благодаря использованию которой вы сможете систематизировать свои заметки и находить нужные записи в любой момент. Меню включает наиболее актуальные теги, которые вы можете применять к своим записям, например, - "Важно", "Вопрос", "Критично", "Контакт", "Адрес", "Телефон", "Дела".
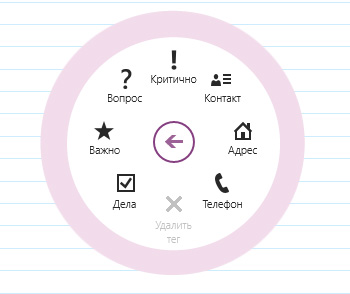
К одной заметке можно применить несколько тегов, чтобы обозначить, например, критически важную задачу в своем списке дел.

Меню также содержит опции "Отменить" и "Очистить формат" и "Вставить" и меню добавления таблицы.
При работе с текстом можно использовать функцию проверки правописания или специальное меню для работы с текстом, позволяющее отформатировать введенный текст. Круговое меню для работы с текстом включает в себя большой набор возможных опций, удобно отсортированных по группам. Помимо стандартных возможностей по изменению размера, цвета шрифта и его выделению, можно ввести подстрочный или надстрочный символы (удобно для формул) или изменить отступ и выравнивание.
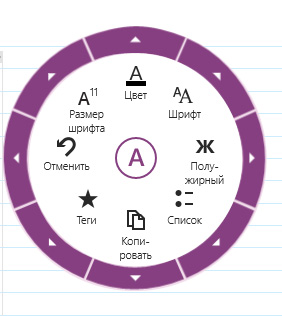
Чудо-кнопки Windows 8
Поиск – позволяет осуществить поиск по всем записным книжкам.
Общий доступ – позволяет предоставить доступ к вашей записной книжке по почте.
Кроме того, чудо-кнопка "Поделиться" добавляет вам функционала при работе с другими приложениями в Windows 8. Скажем, вам нужно сохранить кусок текста из открытого окна программы. Вызываете чудо кнопку "Поделиться", выбираете в списке OneNote и нужную страницу для сохраняемого контента и нажимаете "Отправить в OneNote".
Окно "Параметры", содержит сведения о ваших учетных записях, подключенных к OneNote. Кроме того, здесь можно изменить область ввода и задать параметры синхронизации ваших записных книжек.
Чтобы получить дополнительные сведения о способах использования OneNote, можно открыть окно справки – также через чудо-кнопку "Параметры". Отсюда вы можете открыть советы по началу работы, узнать о возможностях синхронизации и совместного использования, получить информацию о сенсорных жестах и сочетаниях клавиш, и узнать ответы на часто задаваемые вопросы.
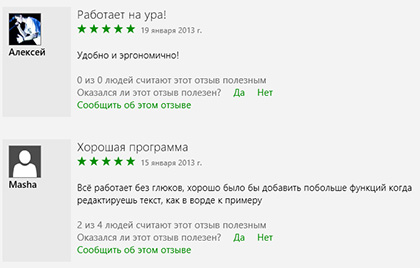
Окно "параметры" позволяет нам перейти к окну написания отзыва. Выше как раз пара откликов на OneNote.
Резюме
Создавать заметки в Windows 8 с приложением OneNote удобно, как никогда. Удобные круговые меню созданы специально для сенсорного управления и просты в использовании. Можно быстро сохранять нужные сведения, не отрываясь от работы и потом легко найти их, где бы вы ни находились. Повышайте производительность вместе с OneNote.
Алла Васильева
Короткая ссылка на материал: //cnews.ru/link/a3307